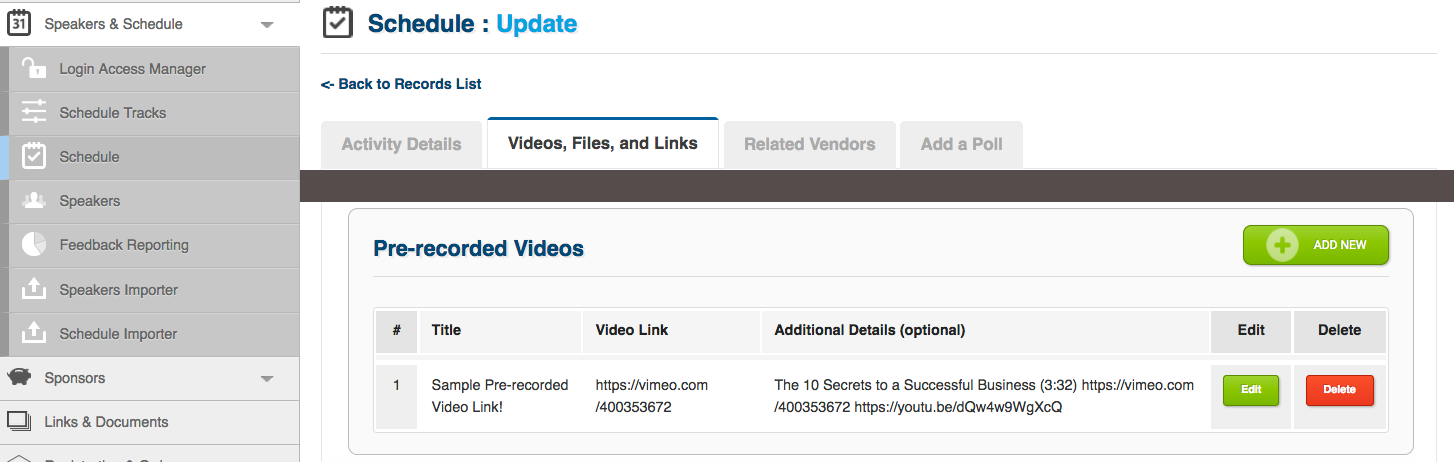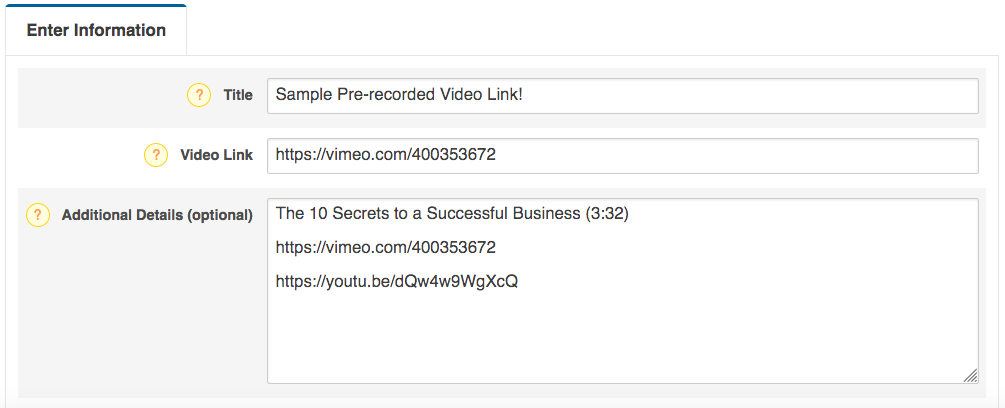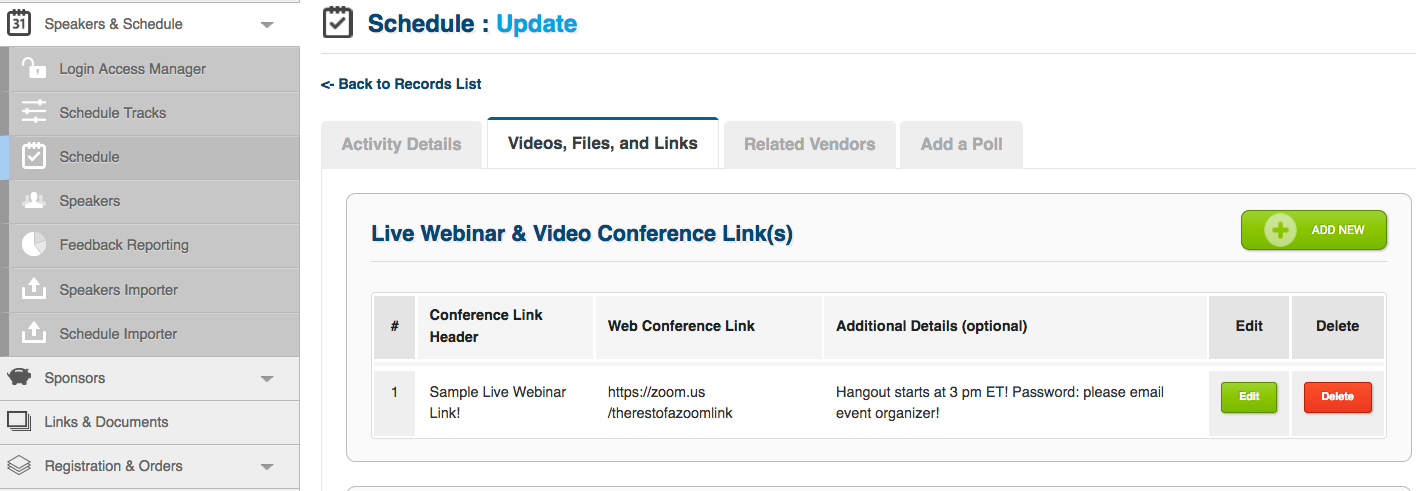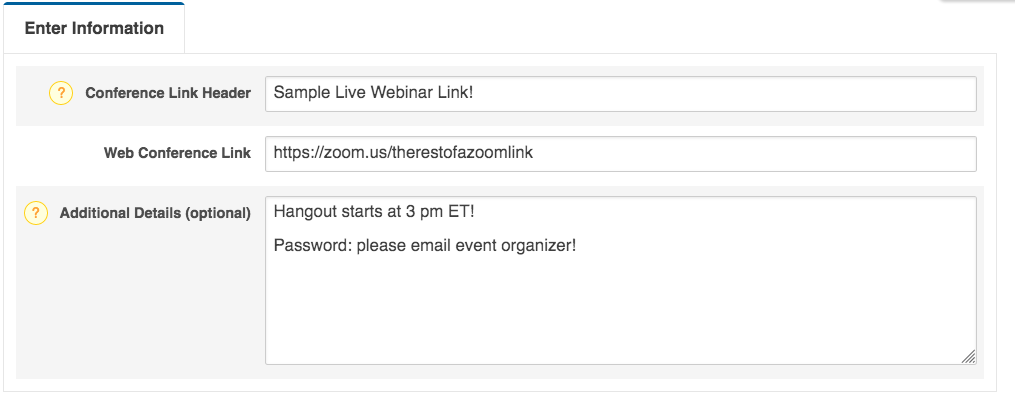Overview
If you need to pair one of your scheduled Sessions with a Live Video Link (e.g. Zoom, Skype) or a Pre-recorded Video Link (e.g. YouTube, Vimeo), there's an easy way to do both from a Schedule Event inside the Speakers & Schedules tab!
Path: Speakers & Schedule > Schedule & Schedule Tools > Schedule
Live Webinar & Video Conference Link(s)
- Go to Speakers & Schedule> Schedule & Schedule Tools > Schedule, and click a Scheduled Event (or click Add New Record to create one!).
- Click the Videos, Files, & Links tab inside the Event record.
- In Live Webinar & Video Conference Link(s), click the green + Add New button.
- Fill in the following fields:
- Conference Link Header� Customize the header that appears next to the video link on the activity profile (e.g. "Join Us!", "Live Webinar", "Zoom Hangout").
- Web Conference Link� Paste the URL for your Webinar/Video Conference.
- Additional Details (optional)� Use this space to provide any relevant details like additional call-in numbers, meeting PIN's, device recommendations, etc.
-
Click the green Save Record button.
- A green "Webinar/Web Conference" oval tag will appear on the Event in the Schedule, and your Webinar/Web Conference will appear under a section called "Video Resources" inside the Event's Information tab.
Pre-recorded Videos
- Go to Speakers & Schedule> Schedule, and click a Scheduled Event (or click Add New Record to create one!).
- Click the Videos, Files, & Links tab inside the Event record.
- In Pre-recorded Videos, click the green + Add New button.
- Fill in the following fields:
- Title� Customize the header that appears next to the video link on the activity profile (e.g. "YouTube Link" or "Welcome Video").
- Video Link� Paste the URL for your video. (note: You cannot paste embed code or web scripts here, only a video's direct URL)
- Additional Details (optional)� Use this space to provide any relevant details about the video.
- Click the green Save Record button.
- A blue "Pre-recorded Video" oval tag will appear on the Event in the Schedule, and your video will appear under a section called "Video Resources" inside the Event's Information tab.
- If you post a link for a YouTube video, a preview window for the video will appear inside the Information tab.