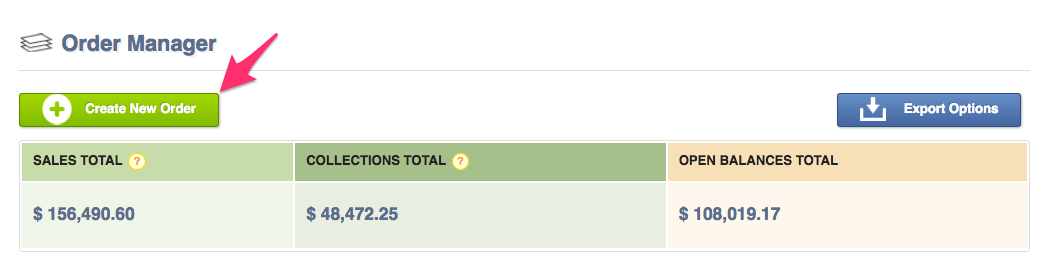Before you create an order, please go through this link to understand the details that need to be captured.
Inside the Order Manager, you can create new orders by clicking the green Add New Order button in the top left. Once you have created orders within the order manager, you can click to edit them.
When you create or edit the order, you can add or remove the following items: Booths, Sellable Services, Payments, Discounts, Custom Items, and Memos.

Steps
Path: Registration & Orders> Order Manager
- Under Registration & Orders, click Order Manager.
- Click Create New Order
- Select the exhibitor and date for your order, click "Next Step"
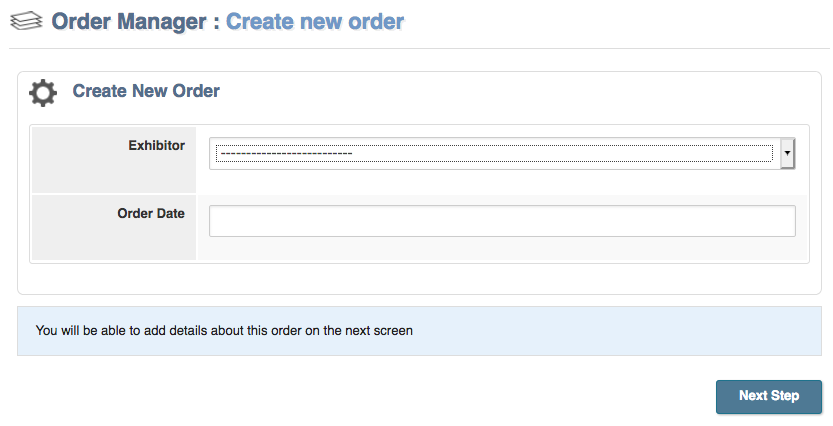
- Follow the prompts to build out your order.
- Click "Save Changes".
- Once you create your order, you can come back and edit it at any time.
Pro-Tips
- When you add a booth to an order, you can change its price (price change may not take if a booth quantity discount rule you made applies to the order).
- You can add internal-only memos, which only you can see, or include a memo that appears on the Order Confirmation for the exhibitor. This section is useful for tracking any changes you've made to the order!
- Removing a booth from an order will remove any related services (it will not remove standalone and custom items, however).
- To apply multiple Discount Codes to an order, select a code, click "Save Changes", then repeat the process until you've applied the ones you want.
- Refunds on payments made via payment processor must be made directly through your payment processor; they cannot be made via Map Dynamics.