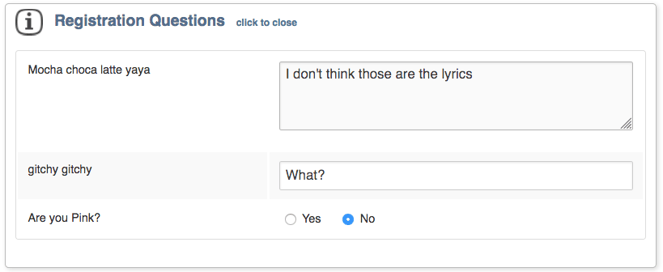What makes up an order?
A number of elements can make up an order: booths, sellable services, discounts, payments, etc. Below you'll find an in-depth look at all the different parts of an order, and what you can do with each part.
Order Details
View/change the Exhibitor and Order Date
- Change the exhibitor attached to the order via the dropdown menu
- Change the date by clicking the date field
- Change the user registration type (if applicable) via the dropdown menu
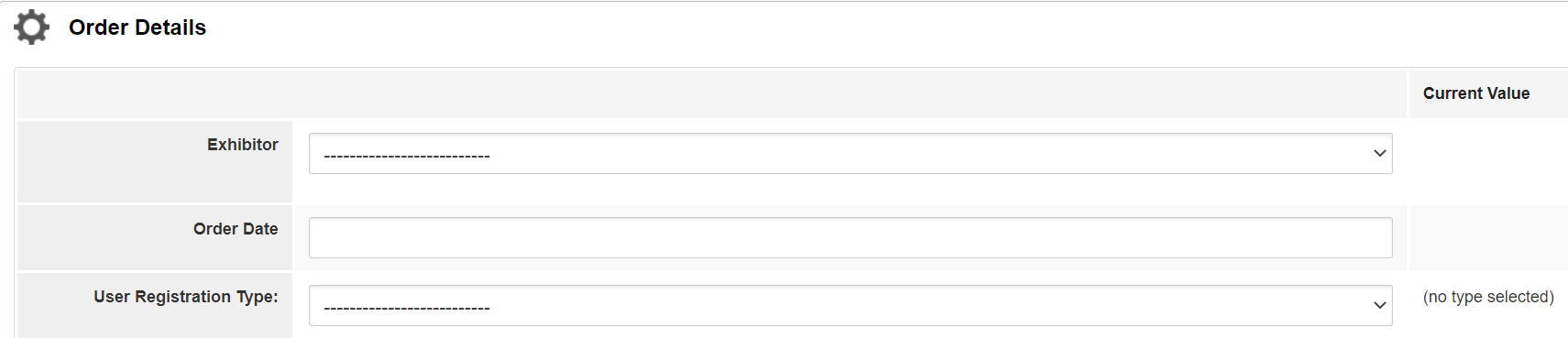
Internal & Customer Memos
Add notes
- Internal memos are visible only to show managers. Customer memos appear on Order Confirmations that can be sent to the exhibitor.
- Be sure to click "Save Changes" after you write your note! Changing other parts of the order can cause the page to refresh and delete unsaved memo field info.
- This section is great for keeping track of any changes you might make to an order, such as moving an exhibitor to a different booth!
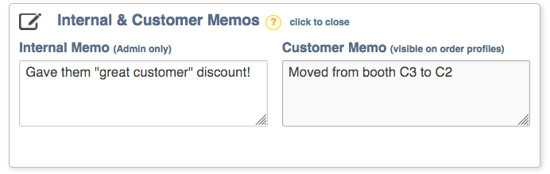
Totals
View the total of booths, services, discounts, fees, and any payments
- "Remove Fees": You can remove fees from the order by clicking the "Yes" radio button here and saving the order
- Replace fees by clicking "No" and then saving the order again
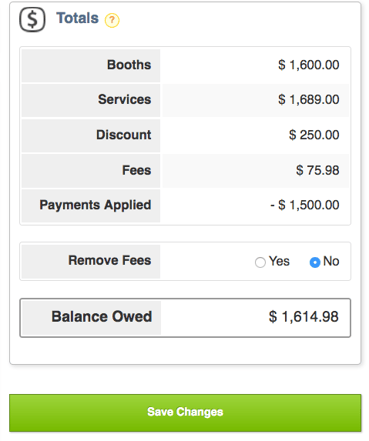
Booths & Services
Add/remove booth(s) and sellable services
- Important! If you remove a booth from an order, all of its related sellable services for that booth will be removed as well!
- You must have an exhibitor assigned to the order to add a booth and add-on sellable services
- You can change the price of a booth as you add it*
*Note: booth price change may not apply if a booth quantity discount rule is being enforced on the order
- Sellable service quantities are beholden to their set inventory number
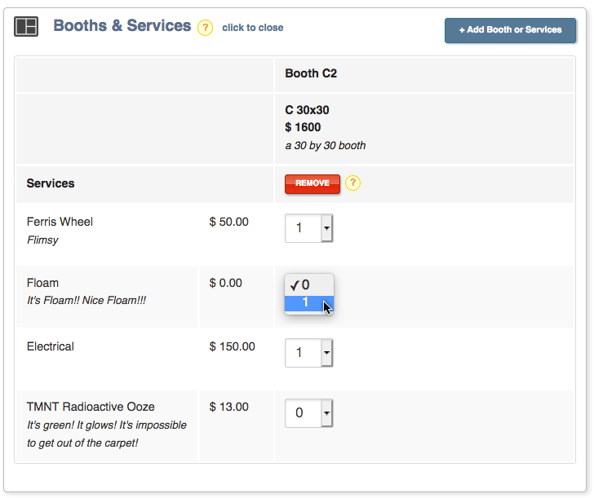
Standalone & Custom Items
Add/remove and set pricing/quantities for Standalone Sellable Services, Exhibitor Plus, Extra Booth Personnel, and Custom Items
- Standalone Sellable Services: these are set up first in Registration & Orders> Sellable Services, where you must also classify the service as a "standalone" item and set its price*. They are perfect for selling items, such as sponsorships, that may not be attached to a booth.
*Note: Pricing for Standalone Items cannot be changed in the Order Manager
- Exhibitor Plus: normally sold or given away during checkout, though you can add or remove this for an exhibitor here, as well. If you add it for an exhibitor, you'll still need to go to Exhibitors> Access Manager to provide them with their account link
- Extra Booth Personnel: normally sold or given away during checkout, you can also add or remove this for an exhibitor here
- Custom: add a custom named/priced/quantity item to an order for any purpose
- Removing a booth does not remove any of these items from an order
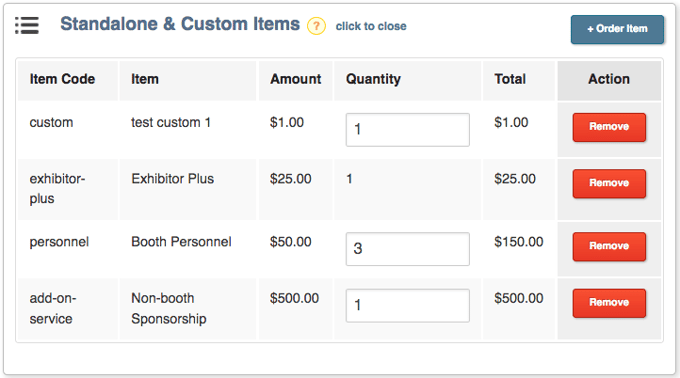
Applied Discount
Apply/remove Discount Codes
- Create your Discount Codes in Registration & Orders> Discount Codes
- Works the same as applying a Discount Code during the checkout process
- Select "No Discount" and save your order to remove all discounts
- If you are adding multiple discounts, you must select the desired discount, then save the order, then select the next desired discount, then save again, etc, until you are finished adding them
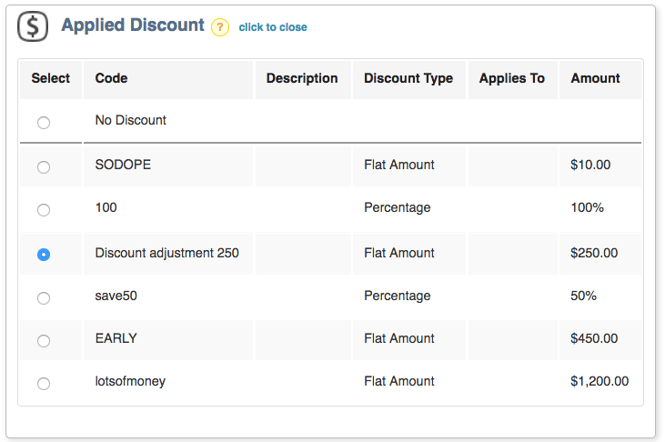
Order Payments
Add/remove payments
- To enter a payment, you must enter the date, payment method, and amount, then click "Save Changes" on the order
- You cannot enter two payments where the date, payment method, and amount fields contain the exact same information; if you need to do this, enter a different memo and/or authorization code for each payment.
- For payments made in cash or checks, you can enter that information here manually
- Payments made through a payment processor that you've set up with our system will be logged automatically here
- A Note on Refunds: refunds on payments made through your payment processor cannot be made here, they must be made directly through your payment processor
- If you wish to reflect a refund on an order, you can either add a payment item that has an equal negative amount to cancel the payment out, or delete the payment from the order
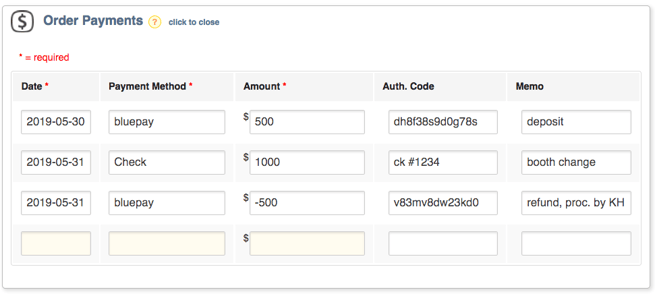
Registration Questions
View the questions and responses for the custom questions you set up in checkout settings
- You can change the responses to questions here
- If you delete a custom question from the registration settings, the question and response will be removed from your orders
- These questions and answers will appear on the order confirmation under the "Additional Information" section