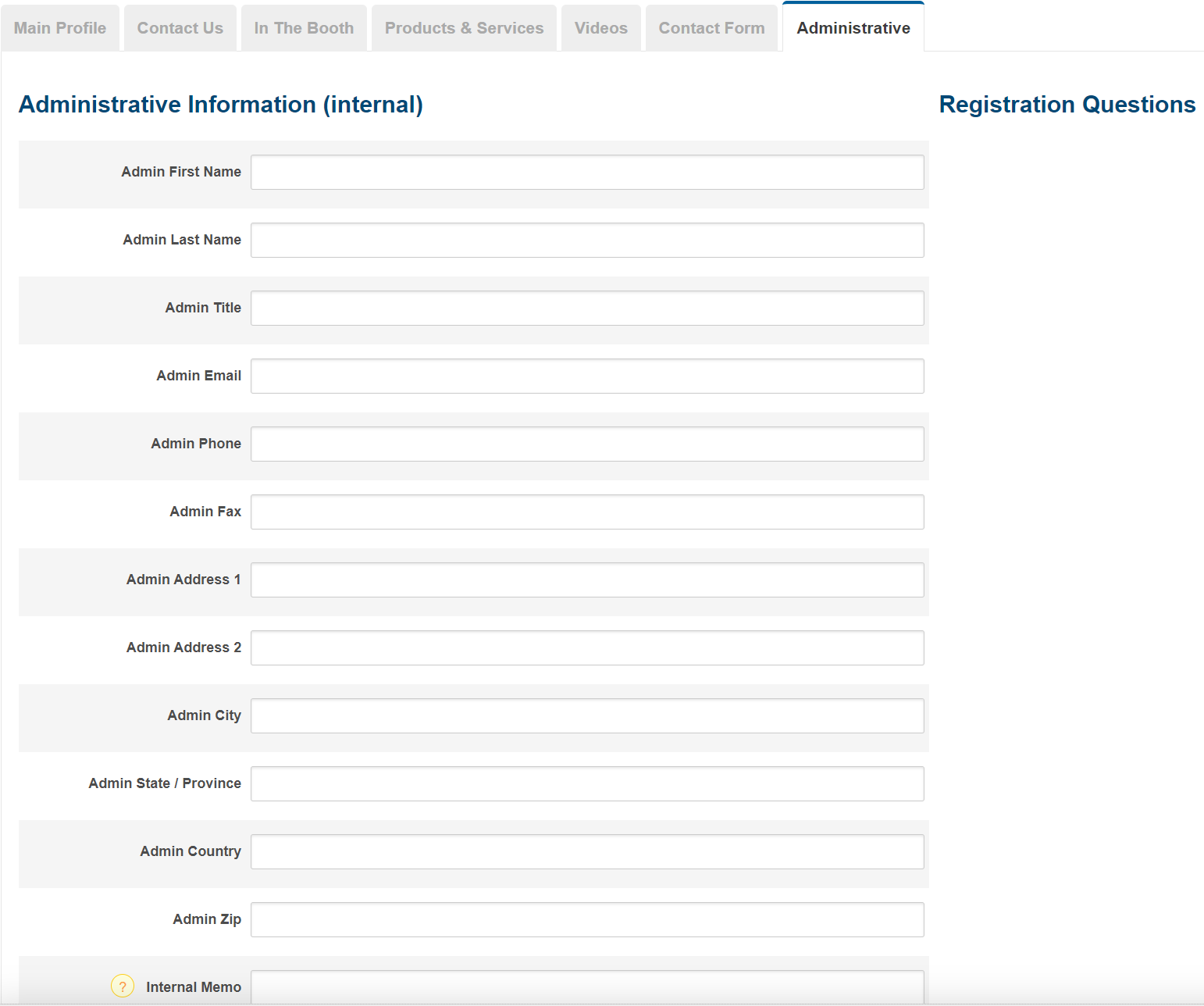Overview
Exhibitor profiles can be created during registration, by importing them in bulk via a .CSV, or entering them one by one from inside the Exhibitors List by the Show Manager.
Importing Exhibitors in bulk
Path: Exhibitors > Exhibitor Tools > Import Exhibitors
- Select whether you want to import new records and update existing records or whether you want to delete your existing records and replace it with a new import.
- Click on Next Step.
- Choose your file (.CSV format only) and upload it.
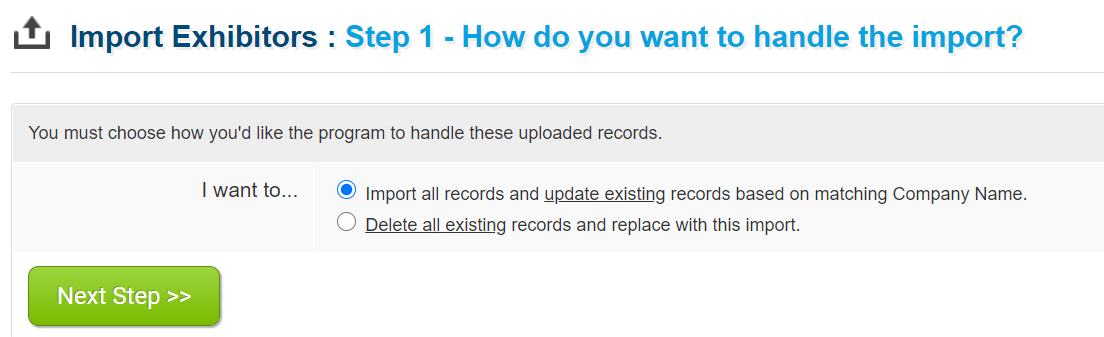
Add an Exhibitor record individually
By going to the Exhibitors List, you can create and/or edit all of your exhibitors' profiles. Exhibitor info entered during registration appears here. The profile information is then displayed via the public map and mobile app.
Path: Exhibitors > Exhibitors Lists
- Click on 'Add New Record'
-
Fill in the Exhibitors details by going through each of the sub-tabs below
-
Main Profile
- Company Name: Enter the Exhibitor's Company name.
- Show Image: Select whether you want to show the image of the Exhibitor's Company by turning this feature on or off.
- Show details: Select whether you want to display the details of the Exhibitor's Company by turning this feature on or off.
- Description: Add a description for this Exhibitor
- Exhibitor logo: You can upload your Exhibitor's logo in either .jpg, .gif or .png format.
- Keywords: Add searchable keywords that wouldn't appear in the Exhibitor's business description or categories.
- Categories: Select the applicable categories for this Exhibitor's profile.
- Hidden (inactive): If you select 'Yes,' this will keep the Exhibitor's record in the Admin but hide their profile throughout the profile and Admin.
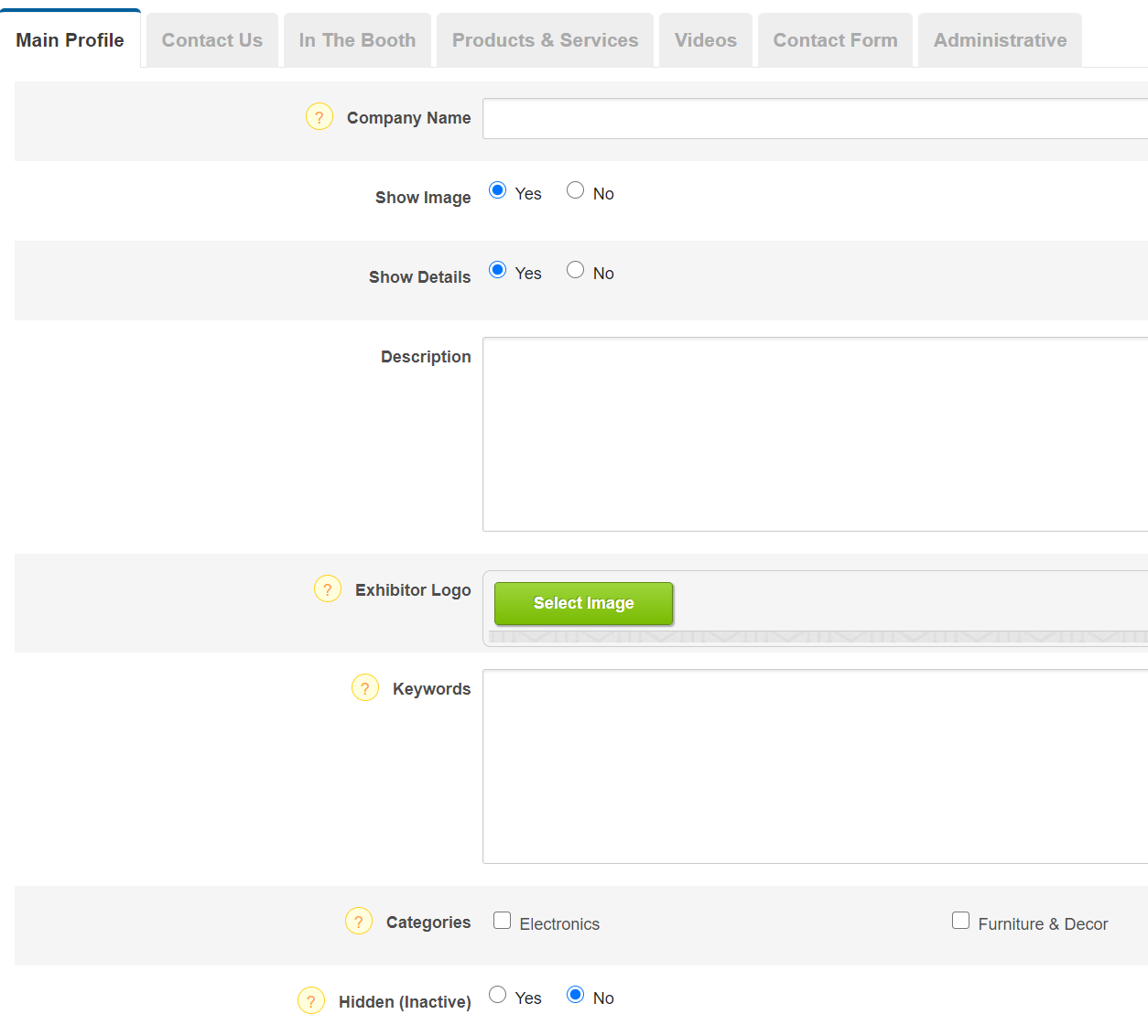
2. Contact Us
Edit the public contact information for the exhibitor, and add a website link and social media links like Facebook and Twitter.
3. In the Booth
Add personnel profiles for people that are going to be in the booth by clicking on 'Add New Person'. You can add limits and set prices for the number of extra booth personnel who are going to be attending.
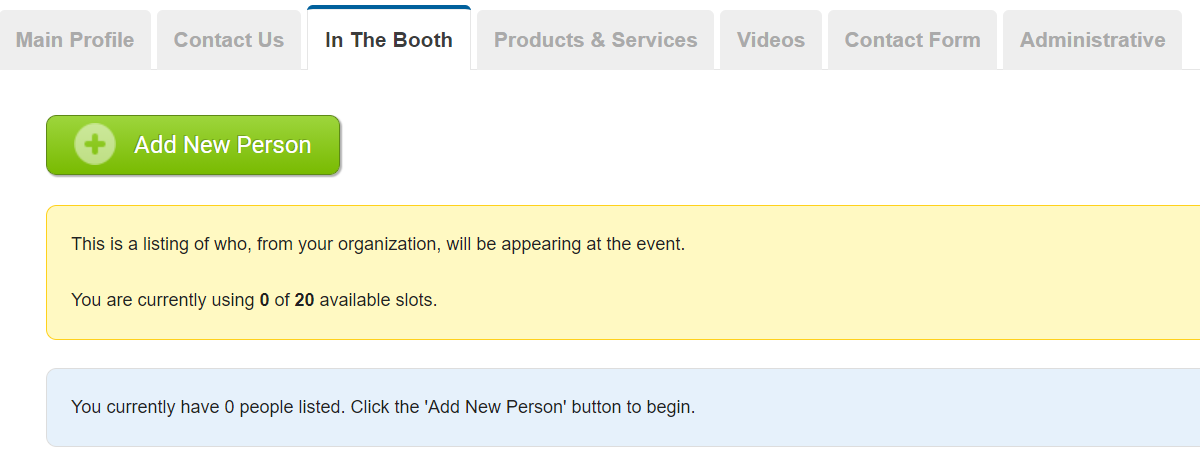
4. Products & Services
Add records that show what products and services will be available at the exhibitor's booth by clicking on 'Add New.'
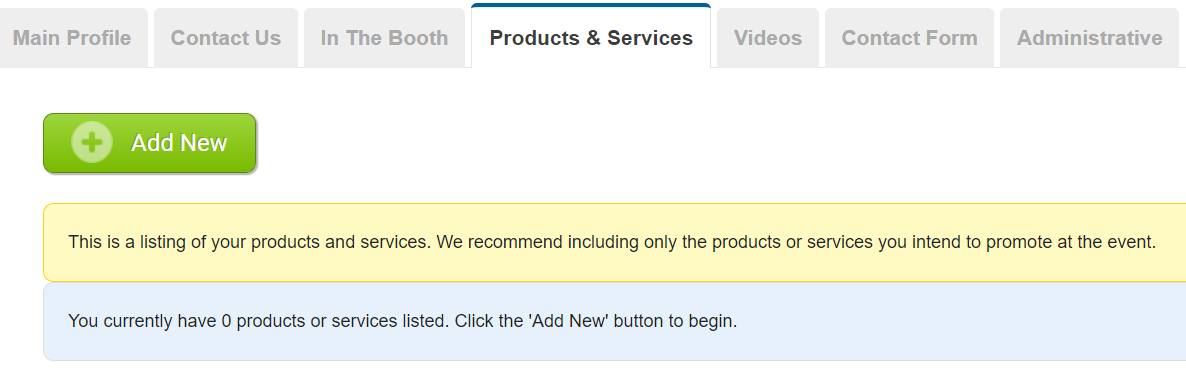
After clicking on 'Add New' you will come to this screen where you are required to fill in the product details along with uploading the image in either .jpg, .gif or .png.
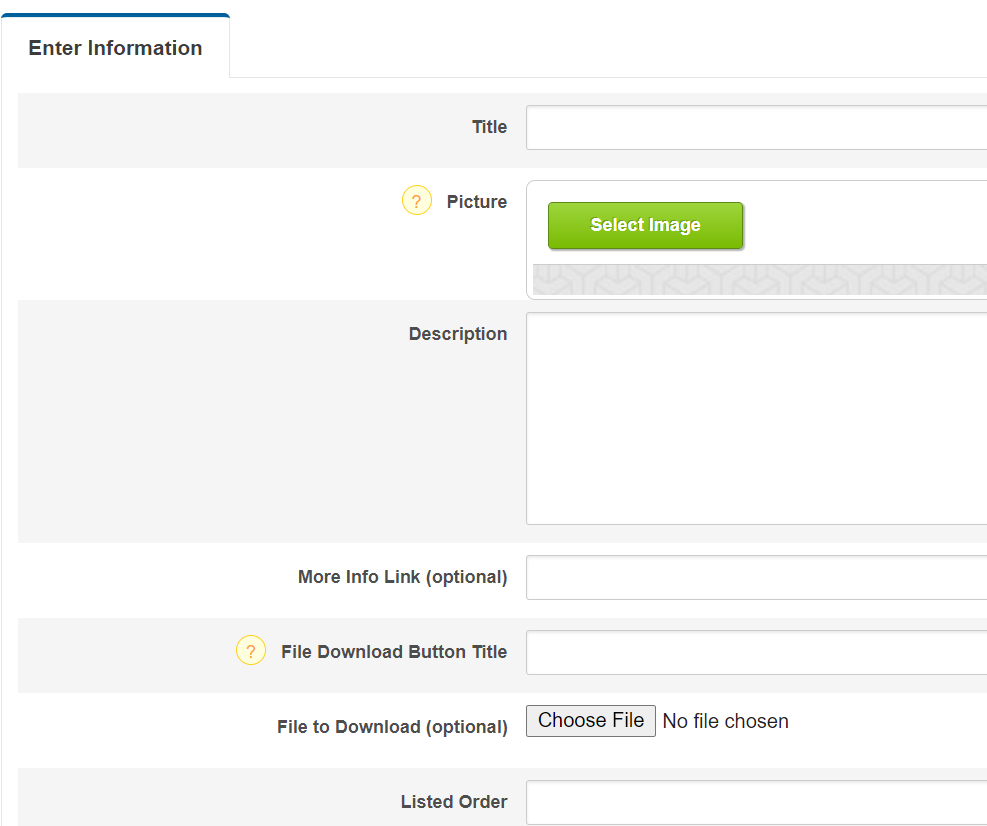
5. Videos
You can add a YouTube video or direct link to any video by clicking on 'Add New Video.'
6. Contact Form
Create a Contact Form for users to fill out if they would like more information on that exhibitor�s company. In the Contact Us settings, add the email address that the submissions should be sent to.
7. Administrative
This is where you or your exhibitor can add/edit administrative contact information for the exhibitor. You can also view answers to registration questions filled in during checkout.
- Internal Memo: Show managers can add internal memos which will display only in the admin and to Show Managers.