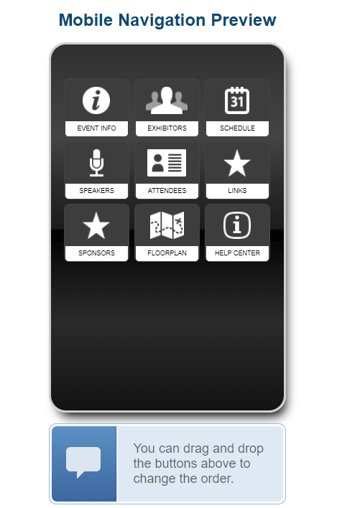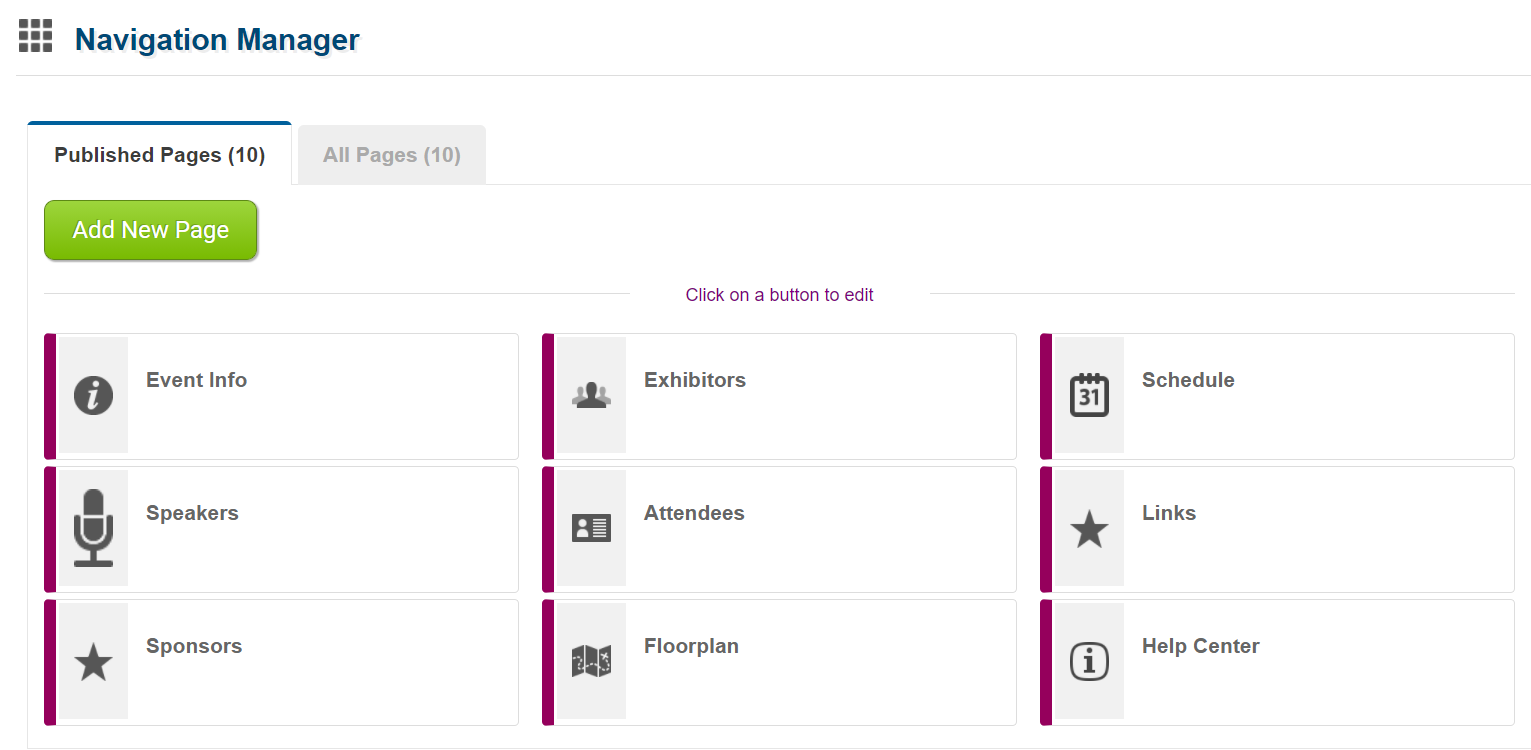The Navigation Manager allows you to organize the layout and content of the buttons that will appear on the downloadable mobile app (Note: Navigation Manager is available for the downloadable app only!). You can edit the individual button image, add content to your buttons, and change the title or external link associated with it.
You can also create your own buttons and choose what type of content will be included in them. Your mobile navigation preview will be located on the right hand side, where you can drag and drop your buttons to change their order inside the app.
Path: Mobile App > Navigation Manager
Steps
Add a button
- Click Add New Page.
- Title it, and choose what type of content you�d like to include in it (custom content, internal/external link, locations list, links page).
- Assign an icon to the button, and it will appear on the mobile hub as a link to the content you include.
Edit or Delete a Button
- Click on a button and edit it to change the icon or title.
- You can choose to delete or hide it.
- You can also choose whether you�d like to add or change the following content: Rich text content, photo, or a link button.
Notes
- The buttons for the Navigation Manager are color coded in the system depending on what type of content they host. The legend is at the bottom of the Navigation Manager�s page.
- You can also add subpages with their own content to buttons by clicking +Add Subpage below a button.
- You can drag and drop the buttons in the preview to change their order in the app!