Set up a payment processor to enable online payments
You can choose from a list of supported payment processors to set up online payments for your show inside Map Dynamics. There are many options to choose from when it comes to selecting a payment processor. You can also set up an option to allow 'Payment by Check', or set up an Invoice Me! button to allow the exhibitor to request an invoice that can be paid at a later date.
Important!
Before you can set up your payment processor in the Map Dynamics admin, you must already have an account set up with that payment processor.
No Payment
Selecting "No Payment" will disable online payments for your show. You can turn off online payments, or switch payment processors, for your show at any time.
Payment Processor Selection
Select a payment gateway option for checkout, and enter your payment gateway's credentials.
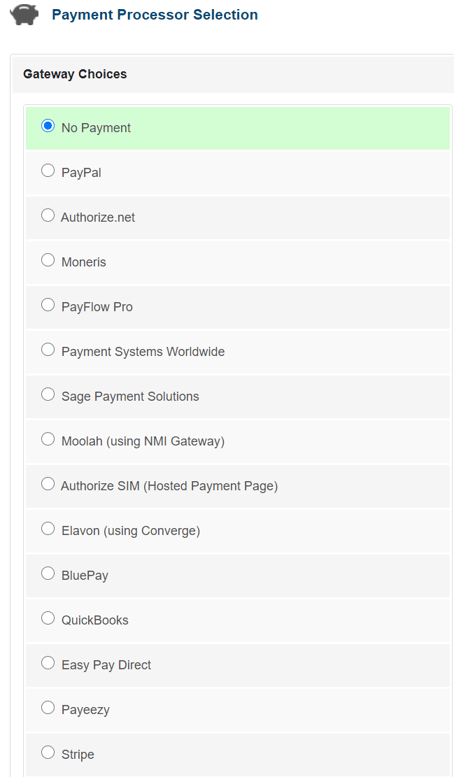
- PayPal: Using this method your exhibitors will be directed to the PayPal checkout screen after submitting their order. PayPal will handle the payment transactions and you will receive order confirmation from both Map Dynamics and PayPal.
Note: For Paypal, we only need the email address attached to the client
- Stripe: Using this method exhibitors will purchase everything online and payments will be processed through your Stripe account.
- Authorize.net: Using this method exhibitors will purchase everything online using their credit card. You need to enter your Transaction Key and API login ID.
Finding your Login ID and Transaction Key
1. Go to www.authorize.net and log in using the merchant warehouse account
2. Under ACCOUNT on the lower left menu, click 'Settings'
3. Under SECURITY click on 'API Login ID and Transaction Key'
4. Answer the secret question, hit submit. Should reveal the API Login ID and Transaction Key.
- Moneris: Using this method exhibitors will purchase everything online using their credit card. You need your Store ID and API ID.
Finding your API ID
Log in to your eSelectPlus Account Dashboard. Once inside, select Admin and then Store Settings. Your API ID will be at the top of the page.
- PayFlow Pro: Using this method exhibitors will purchase everything online using their credit card. Important:Payflow Pro requires a userother than the primary admin user. In the user management area you can create this user and then be sure to set their privilege access to API_FULL_TRANSACTIONS.
- Payment Systems Worldwide: Using this method exhibitors will purchase everything online using their credit card. When entering your credentials note that the Username and Password for payment processing are the same as what you use to manage your account.
- Sage Payment Solutions: Using this method exhibitors will purchase everything online using their credit card.
- MOOLAH (via NMI Gateway): Using this method exhibitors will purchase everything online using their credit card.
- Authorize SIM (Hosted Payment Page): Using this method exhibitors will purchase everything online using their credit card.
Finding your Login ID and Transaction Key
1. Go to www.authorize.net and log in using the merchant warehouse account
2. Under ACCOUNT on the lower left menu, click 'Settings'
3. Under SECURITY click on 'API Login ID and Transaction Key'
4. Answer the secret question, hit submit. Should reveal the API Login ID and Transaction Key.
- Elavon (using Converge):Using this method exhibitors will purchase everything online using their credit card. To obtain your gateway credentials please contact the Elavon activation team by calling 866-451-4007.
- BluePay: Using this method exhibitors will purchase everything online using their credit card. You need your account ID and Secret Key.
- QuickBooks: Using this method exhibitors will purchase everything online and payments will be processed through your QuickBooks Online account.
Note: Map Dynamics will create a customer in your QBO account with the name "MD-{Web Safe Show Name}".
All transactions will come through under that customer.
- Easy Pay Direct: Using this method exhibitors will purchase everything online using their credit card. You can find the user account options in the "Settings" menu from your account dashboard. Once in the accounts menu, you can select the account you want to use for online payments.
- Payeezy: Using this method exhibitors will purchase everything online using their credit card.
To obtain your gateway credentials please contact the Payeezy activation team by calling 855-448-3493.
Steps
Path: Registration Settings > Required Settings > Payment Processor Selection
- Select a payment processor (or select No Payment to disable online payment).
- Enter the required login credentials associated with the account of the processor you selected.
- Select if you would like to enable Payment by Check.
- Select if you would like an Invoice Me! Button.
- Save changes.
Notes
- All money processed via a payment processor is handled by that processor alone. Map Dynamics never touches or sees the money or card information that passes through except to record amounts, dates, and, in some cases, confirmation numbers.
- Any refunds you may need to make on an order must be made directly from your payment processors website or app, then noted or changed inside the order.
